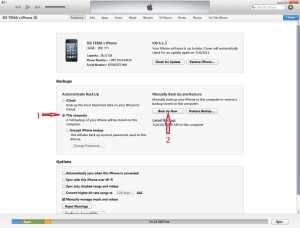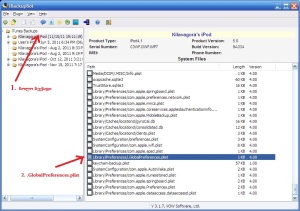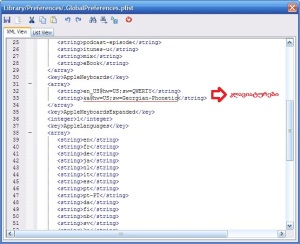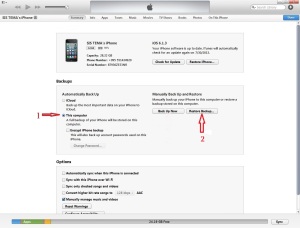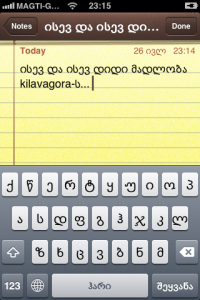მაშასადამე, დასკვნა რომ საქართველოში ქართულად წერა სმარტფონის ერთერთი საჭირო ფუნქციაა განხილვას აღარ საჭიროებს! ამ პოსტით შევეცდები აგიხსნათ როგორ ჩავსვათ iOS ოპერაციული სისტემის კლავიატურათა ჩამონათვალში – ქართული კლავიატურა!!! ამ საკითხში საავტორო უფლებები ეკუთვნის ჩვენს მეგობარს kilavagora–ს და ამიტომაც დიდი მადლობა მას!!!
მაშ ასე,
1) ავიღოთ ჩვენი აპარატი და გარდა მთავარი კლავიატურისა გავააქტიუროთ რომელიმე კლავიატურა, მაგალითად თუ გვაქვს ინგლისური კლავიატურა, დავაყენოთ სხვა რომელიმეც, შემდეგ კი შევიდეთ წერაში და გადავამოწმოთ რომ ორივე კლავიატურა მუშაობს!!! (ეს აუცილებელია)
2) ვაერთებთ USB კაბელით, აპარატს კომპიუტერზე, ვრთავთ iTunes და ველოდებით დასინქრონიზებას, როცა მორჩება და iTunes აპარატს სრულად აღიქვამს ვაკეთებთ ლოკალურ დაბექაფებას კომპიუტერში, ამისათვის ვიქცევით ასე:
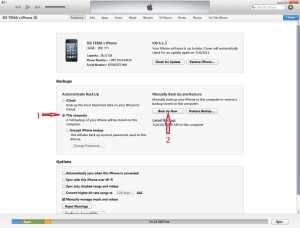
3) როცა დაბექაფებას მორჩება, გამოვრთოთ iTunes ზედმეტი პრობლემების თავიდან აცილების მიზნით!!!
4) ახლა კი გადმოვწეროთ პატარა პროგრამა iBackupbot რომელიც დაგვეხმარება ჩვენი ბექაფის დარედაქტირებაში და მასში ქართული კლავიატურის ჩასმაში!!! დავაყენოთ ეს პროგრამა ჩვენს კომპიუტერში და ჩავრთოთ!
5) მარცხენა მხარეს ბექაფთა ჩამონათვალში მოვნიშნოთ ბოლო ბექაფი. (თუ პირველად აკეთებთ მხოლოდ ერთი ბექაფი იქნება და არ დაიბნეთ) მარჯვენა ჩარჩოში კი დაძებნეთ ფაილი .GlobalPreferences.plist და დააწკაპუნეთ ორჯერ. გამოვა რეგისტრაციასთან დაკავშირებული რაღაც ფანჯარა, სადაც დააჭერთ cancel-ს. (გაითვალისწინეთ რომ .GlobalPreferences.plist ფაილი ორია, ერთში შედარებით პატარა და მხოლოდ მთავარი კლავიატურის ჩანაწერებია, ხოლო მეორეს შიგთავსი შედარებით დიდია და ორივე კლავიატურის ჩანაწერს მოიცავს, სწორედ ეს მეორე გვჭირდება!)
აი მაგალითი kilavagora-ს აიპოდის მაგალითზე:
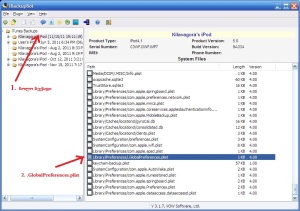
6) cancel-ზე დაჭერის შემდეგ ამოვარდება შემდეგი ფანჯარა სადაც <key>AppleKeyboards</key> კლავიატურის პარამეტრის შემდეგ <string> თეგებს შორის იქნება ჩვენი ორი კლავიატურის პარამეტრები, აქედან ერთერთს გადავაკეთებთ ქართულად (ვინაიდან ჩვენს შემთხვევაში პირველი არის ძირითადი–ინგლისური, ხოლო მეორე დამატებით არჩეული გადავაკეთებთ მეორეს) ანუ <string> თეგებს შორის წავშლით ძველი კლავიატურის პარამეტრებს და ჩავსვამთ ახალ ქართული კლავიატურის პარამეტრს ანუ ka@hw=US;sw=Georgian-Phonetic და მივიღებთ შემდეგ სურათს!!!
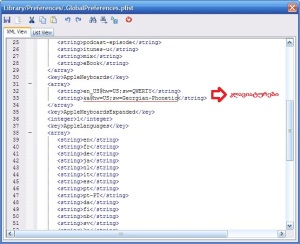
7) თუ ყველაფერი ისე გამოგივიდათ როგორც სურათზეა და ქართული კლავიატურის პარამეტრებიც ზუსტად ისევე გაწერეთ როგორც ფოტოზეა მონიშნული, ეს ყველაფერი დაასეივეთ, (Ctrl + s) და გამოდით პროგრამიდან.
8) ახლა კი ჩავრთოთ ისევ iTunes და აღვადგინოთ დარედაქტირებული ბექაფი სადაც ქართული კლავიატურის პარამეტრები ჩავამატეთ:
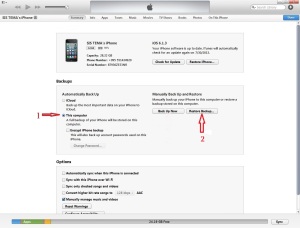
9) დაველოდებით სანამ ბექაფი ჩვენს მოწყობილობაში არ დასინქრონიზდება და აპარატი არ გადაიტვირთება.
10) აი, აპარატიც გადაიტვირთა და უკვე შეგვიძლია მარტივად ვწეროთ ქართულად!!!
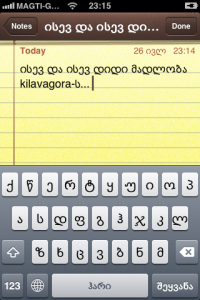
შენიშვნა: როცა ასეთი წესით დაყენებული კლავიატურით სარგებლობთ, ნუ გაუკეთებთ აპარატს ე.წ. – Reset All Settings, ვინაიდან დაგემალებათ ქართული კლავიატურა და თავიდან მოგიწევთ ამ ყველაფრის გაკეთება!!!
sis tema©
*******************************************************************************************